

Scroll down to “On Startup” and make sure “Open the New Tab page” is selected.Next, click “Settings” on the left menu and scroll down to “Advanced Settings” and follow the link. Chrome: In the Chrome menu, select “Settings,” then “Extensions.” Click the trash icon next to any extensions you don’t recognize.Safari has some defaults pre-programmed into the software. If not, set it to the search engine you use regularly.

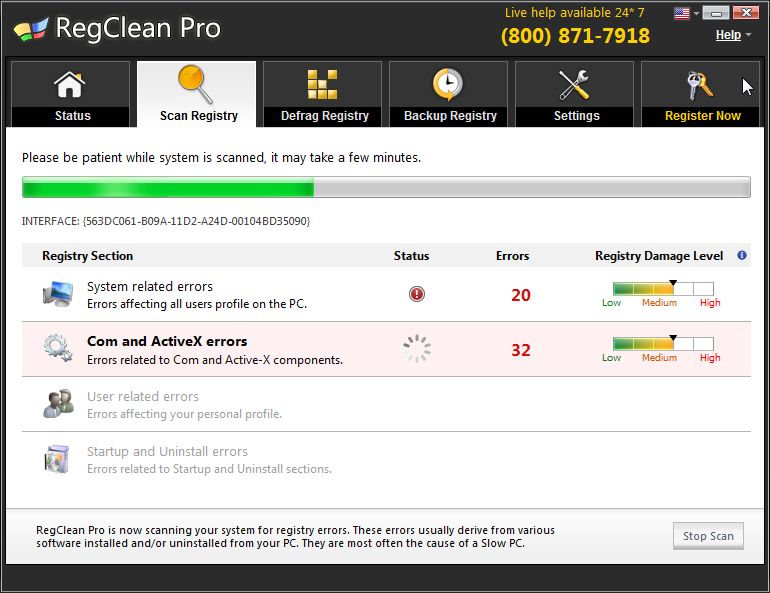

#Reg pro cleaner malware wiki windows 8#
To disable anything you don’t recognize, remove the check from the box preceding it (or if you’re on Windows 8 or 10, click the program, then click “Disable”).Ĭheck your browser settings for rogue search engines and extensions. The companies listed can help you figure out which startup programs are legitimate.
#Reg pro cleaner malware wiki software#
Next to the name of the software you’ll find the company who published it. It’s a good idea to search the internet from a non-infected computer for the names of anything you don’t recognize-some things may look legitimate when they actually aren’t, and vice-versa. Browse through the list and see if anything stands out as adware.Click the Startup tab to see a list of all programs set to start when the computer boots (Windows 8 and 10 users may be redirected to the Task Manager, but the rest of the steps will be similar).If you are asked to confirm, select “Yes” or “OK.” When it appears in the search results, click the file. Type msconfig into the blank to launch the System Configuration panel. Press ⊞ Win+ S to launch the search field. See what programs are set to start automatically. If anything you don’t recognize is listed beneath “One-click search engines,” click it once, then click “Remove.” To verify Search Engine settings, click the Open menu and select “Options.” On the left bar, click “Search” and set your default search engine to something reputable like Google or Bing.Firefox: In the Open menu, select “Options,” then “Restore to Default.” Click OK to continue.Use the right mouse button to click once on the icon and select “Properties.” Navigate to the “Shortcut” tab and look at the field labeled “Target.” If you see any text at all after iexplore.exe, delete it (but leave iexplore.exe alone). Find the Internet Explorer icon on your desktop (or wherever you typically double-click the icon to launch the browser).If you don’t recognize it, delete it and select “Use new tab.” Back in the Tools menu, select “Internet Options,” then take a look at the “Home Page.” The URL listed in that box is your browser’s default homepage.If you don’t recognize something, click it, then click “Remove.” Internet Explorer: Click “Tools,” then “Manage Add-ons.” Select “Search Providers” from the list, then choose a search engine that you know and use (Google, Bing, etc).Verify your search engine settings in the Settings menu by clicking “Manage Search Engines” under “Search.” Choose the search engine you use and select “Make default.” Make sure the URL on the right side of the screen matches the name of the search engine! If you see on the left, but the URL on the right starts with anything other than, delete it with the X marker on the screen.Select “Show Home Button.” Now click “Change,” then select “Use the New Tab Page.” Click “Ok” to save your changes. In the same Settings menu, find the Appearance section. Make sure the Chrome buttons haven’t been messed with.If you see anything other than a blank page or a page you specifically configured to show up when you start the browser, select the listed site, then press the X to delete. Chrome: Click “Settings” in the Chrome menu, then click “Set Pages” (just below “On Startup”).Sometimes adware will hijack your browser’s default webpage and search engines. Check your browser start page, search engines and other defaults.


 0 kommentar(er)
0 kommentar(er)
